自助文印说明
1.在校园网内登陆联创打印管理系统客户端,该系统提供完全自助式打印、复印、扫描服务; 2.支持使用校园卡刷卡认证和扣费; 3.首次使用请先下载安装联创打印管理系统客户端,在校园网内使用该自助服务,使用学校统一身份认证,如果您使用的是公用电脑,请不要绑定账户。
下载自助管理客户端:  4.使用打印功能:1)在电脑端提交打印任务:选择文档的“打印”功能,打印机名称选择“联创打印管理系统”,然后点击“确认”,如图1所示,稍后弹出联创打印管理客户端窗口,输入用户名和密码(使用学校统一身份认证),如图2所示,确认打印任务,如图3所示,打印任务提交成功;在联创打印管理系统客户端可查看打印点分布,预览打印文档,对不满意的打印文档可删除,如图4所示;
4.使用打印功能:1)在电脑端提交打印任务:选择文档的“打印”功能,打印机名称选择“联创打印管理系统”,然后点击“确认”,如图1所示,稍后弹出联创打印管理客户端窗口,输入用户名和密码(使用学校统一身份认证),如图2所示,确认打印任务,如图3所示,打印任务提交成功;在联创打印管理系统客户端可查看打印点分布,预览打印文档,对不满意的打印文档可删除,如图4所示;
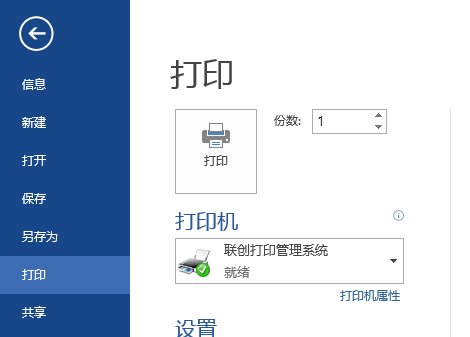
图1 在打印机选项中选择联创打印管理系统
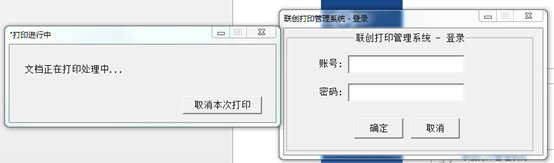
图2 登录联创打印管理系统

图3 确认打印任务
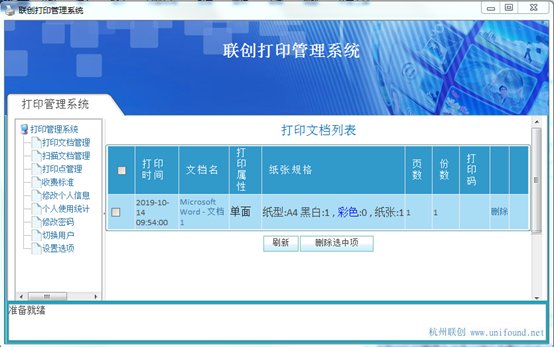
图4 在联创打印管理系统客户端浏览打印任务
2)在自助服务一体机上选择“自助打印”,在刷卡区域刷卡进行身份认证和余额确认;提示有打印文件,若要打印,请再刷一次校园卡;若暂不打印,等待10秒后自动返回初始界面(有多个打印文档时,10秒后自动调整到下一个打印文档)。有多个打印任务事建议等待第一个打印文件打印完成再刷卡打印下一个文件。5. 使用复印功能:
1)在自助服务一体机上点击自助复印,刷校园卡;
2)在复印机上放入原稿,如图5所示,在面板上根据您的需要设置复印选项,如图6所示,按【启动】键开始复印,如图7所示;
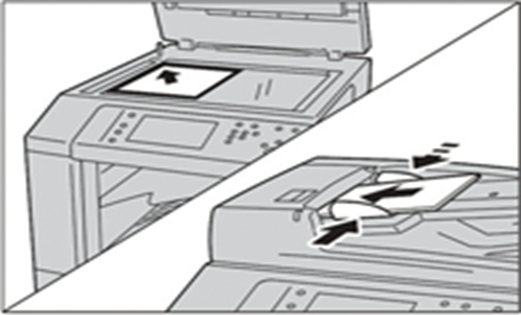
图5 两种方式放复印原稿
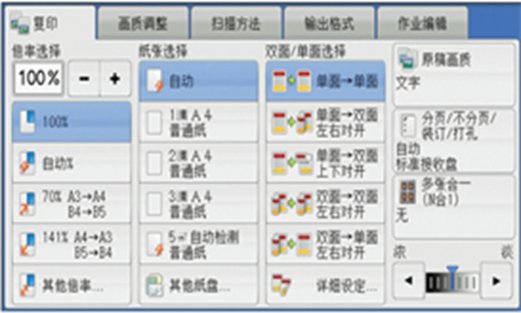
图6 复印参数设置

图7 复印机启动按钮
3)复印结束,请务必再刷一次校园卡结束本次操作,并取走文件。
6. 使用扫描功能:
1)在自助服务一体机上点击自助扫描,刷校园卡;
2)在复印机触屏上点击【扫描】键,如图8所示,点击通信簿,选择0001扫描192.168.0.1,如图9所示,按【启动】键开始扫描;
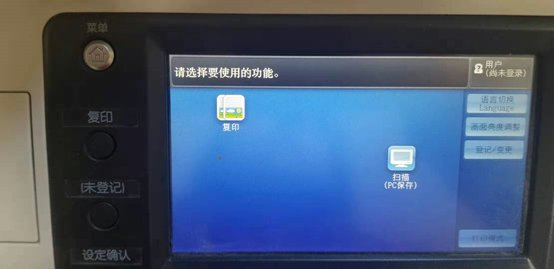
图8 点击扫描按键

图9 选择服务器通讯簿

图10 正在扫描
3)扫描结束后,在自助服务一体机上请再刷一次校园卡,否则您的文件不被保存;
4)登录联创打印管理系统客户端下载扫描的文件
 返回
返回 返回
返回